お申し込みから受験まで
お申込み~受験までの説明
- 【ステップ1】 お申し込み方法
- 【ステップ2】 > 受験前の勉強・出題内容について
- 【ステップ3】 > 試験当日の受験方法・発表について
お申し込み方法
軽井沢WEB検定についてご興味頂きありがとうございます。このページでは、受験の申し込み方法について、具体的な操作方法についてご説明いたします。
ぜひお申込みいただき、軽井沢WEB検定にチャレンジしてみてくださいね!
ぜひお申込みいただき、軽井沢WEB検定にチャレンジしてみてくださいね!
お申し込みページに移動する
第10回 軽井沢WEB検定の試験日程は、2025年2月2日(日)、2月3日(月)の2日間です。
いずれか一方の試験日のみ受験していただくことができます。
受験申し込みはこちらから
※お申込み前にご確認ください
当WEB検定の受験画面は、推奨環境で動作いたします。あらかじめ推奨環境についてお読みいただき、対応環境かどうかご確認ください。
特にパソコン・スマートフォン・タブレットで動作し、携帯電話(ガラケー/フィーチャーフォン)ではご利用頂けません。
その他一部の環境・古い環境では動作しない場合がございます。 > 受験環境と注意事項
※上記ページからの受験のお申し込みは、ご本人からのお申込みに限らせていただいております。
いずれか一方の試験日のみ受験していただくことができます。
受験申し込みはこちらから
※お申込み前にご確認ください
当WEB検定の受験画面は、推奨環境で動作いたします。あらかじめ推奨環境についてお読みいただき、対応環境かどうかご確認ください。
特にパソコン・スマートフォン・タブレットで動作し、携帯電話(ガラケー/フィーチャーフォン)ではご利用頂けません。
その他一部の環境・古い環境では動作しない場合がございます。 > 受験環境と注意事項
※上記ページからの受験のお申し込みは、ご本人からのお申込みに限らせていただいております。
お申し込みページで、受験申込内容を選択してカートに入れる
※以下の画面の画像は、ご注文の流れを表す表示例です。実際の画面の内容と文字の内容などは異なる場合があります。
① 受験者(あなた)の年齢の対象を、「一般・大人」「中学生~高校生まで」「~小学生まで」の内から選択してください。
※高校生以下の方は、所属する学校名と学年を入力してください。
② 「カートに追加」ボタンをクリックします。次に「カートの中身を見る・注文手続きへ」ボタンをクリックして、お申込みを次のステップに進めます。
※高校生以下の方は、所属する学校名と学年を入力してください。
② 「カートに追加」ボタンをクリックします。次に「カートの中身を見る・注文手続きへ」ボタンをクリックして、お申込みを次のステップに進めます。
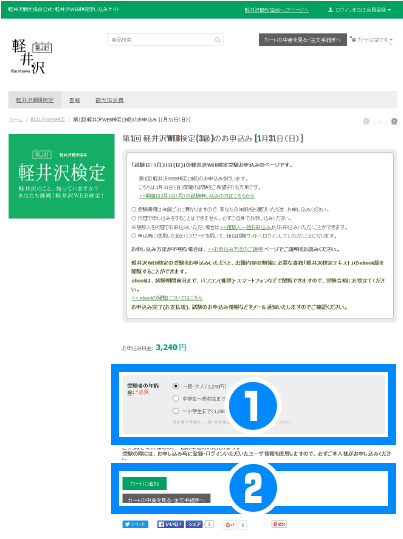
お申込み内容を確認して「注文手続きへ進む」ボタンをクリックする
③ カートに入っている受験のお申込み内容(試験日・年齢の対象)を確認して、
「注文手続きへ進む」ボタンをクリックしてください。
「注文手続きへ進む」ボタンをクリックしてください。
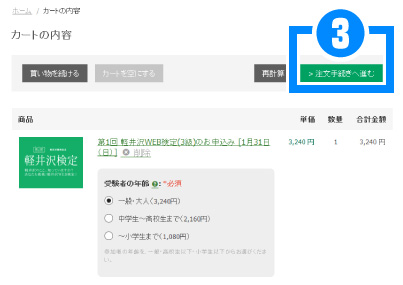
新規会員登録を行う
これまでに軽井沢WEB検定を受験された方、あるいは公式テキストブックをご購入された方は新規会員登録の必要はありません。ログインでお申し込み手続きを行ってください。
④ 受験申し込みのために、会員登録が必要です。
「新規ご注文・会員登録はこちらをクリック」ボタンをクリックしてください。
④ 受験申し込みのために、会員登録が必要です。
「新規ご注文・会員登録はこちらをクリック」ボタンをクリックしてください。
(※すでにこの画面で会員登録済みの場合はメールアドレスとパスワードを入力してログインして次のステップへ進みます)
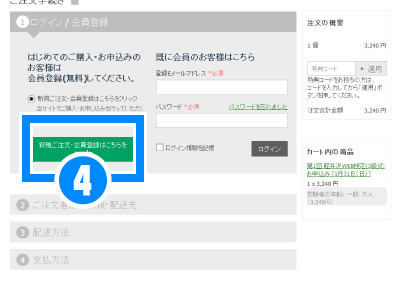
⑤ ご利用規約にご同意ください。
会員登録に必要なご利用規約をお読みいただき、同意いただけましたら、、
「同意して、新規ご注文・会員登録へ」ボタンをクリックしてください。
会員登録に必要なご利用規約をお読みいただき、同意いただけましたら、、
「同意して、新規ご注文・会員登録へ」ボタンをクリックしてください。
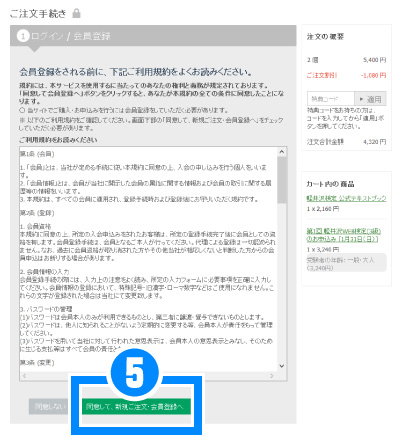
⑥ 会員登録に必要な情報を入力して下さい。
必要な情報を入力し終わったら、
「新規ご注文・会員登録はこちらをクリック」ボタンをクリックしてください。
「ログイン用メールアドレス」には、あなたが確実に受取ることができるメールアドレスを入力してください。
「設定するパスワード」欄には、あなたが覚えやすいパスワードを入力してください。
※ここで設定したメールアドレスとパスワードが、検定テキスト電子書籍版の閲覧や、受験日に必要となりますので、忘れないようにしてください。
「設定するパスワード」欄には、あなたが覚えやすいパスワードを入力してください。
※ここで設定したメールアドレスとパスワードが、検定テキスト電子書籍版の閲覧や、受験日に必要となりますので、忘れないようにしてください。
必要な情報を入力し終わったら、
「新規ご注文・会員登録はこちらをクリック」ボタンをクリックしてください。
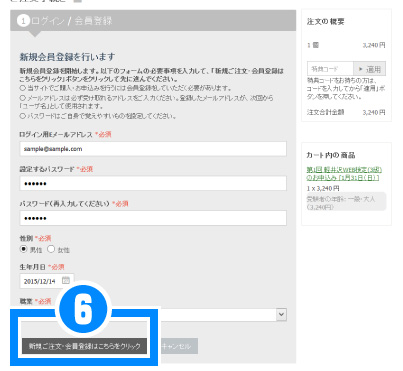
あなたのご住所(合格証などの送付先)を入力
⑦ 受験お申込者(あなた)のお名前や電話番号、ご住所などを間違いの無いように正しく入力してください。
必要な情報を入力し終わったら、
「続ける」ボタンをクリックしてください。
※試験に合格した場合、こちらで設定した住所に合格証が配送されますが、もし配送先の住所を別の住所にしたい場合は、別の配送先をご入力いただくことも可能です。
別の配送先を指定する指定する場合は、この画面下の
『ご注文者様の住所に配送しますか?(別の配送先に送る場合は「いいえ」を選択してください)』
の部分を「いいえ」にすると、配送先住所を設定することが可能です。
別の配送先を指定する指定する場合は、この画面下の
『ご注文者様の住所に配送しますか?(別の配送先に送る場合は「いいえ」を選択してください)』
の部分を「いいえ」にすると、配送先住所を設定することが可能です。
必要な情報を入力し終わったら、
「続ける」ボタンをクリックしてください。
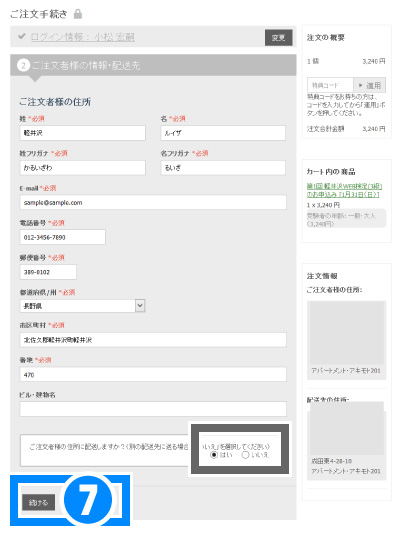
支払方法を選択して、注文(お申込み)を確定
⑧ 画面に表示されたお支払方法から、ご希望の方法をご選択ください。
○「クレジットカード」
⇒クレジットカードで、直ちにお支払をしていただくことができます。
○「銀行振り込み」
⇒指定の口座宛にお振込みいただいてから数日後にお支払を確認いたします。
必要な情報を入力し終わったら、
「ご注文内容の確認」ボタンをクリックしてください。
○「クレジットカード」
⇒クレジットカードで、直ちにお支払をしていただくことができます。
○「銀行振り込み」
⇒指定の口座宛にお振込みいただいてから数日後にお支払を確認いたします。
必要な情報を入力し終わったら、
「ご注文内容の確認」ボタンをクリックしてください。
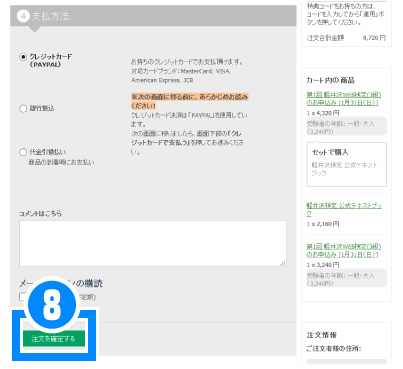
⑨ ご注文内容の確認のための画面が表示されます。
ご注文内容を確認してから、「この内容で、ご注文を確定する」ボタンをクリックしてください。
ご注文内容を確認してから、「この内容で、ご注文を確定する」ボタンをクリックしてください。
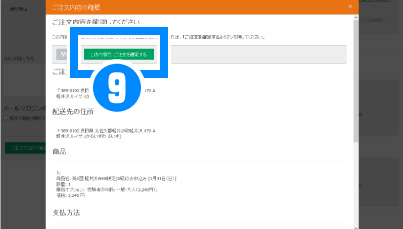
クレジットカード決済する (クレジットカード決済を選択された場合のみ)
※ お支払方法に「クレジットカード」をお選びになった場合の画面です。
この画面ではまず「クレジットカードで支払う」と書かれてある部分をクリックしてください。
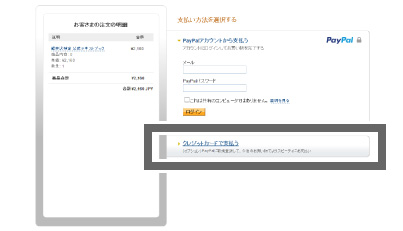
表示されたフォームに、カード番号、カード有効期限、カード確認コード、電話番号、メールアドレスを記入し「続行」ボタンを押してください。
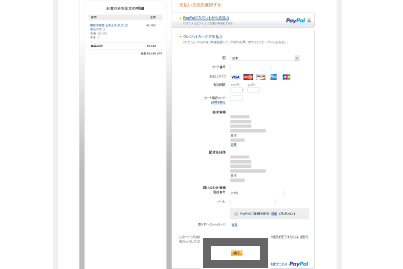
お申込み完了
この画面が表示されれば、
軽井沢WEB検定のお申し込みが完了です。
おつかれさまでした!
お申込みいただいたメールアドレス宛に、「ご注文内容の確認」メールが届きます。
その後お支払を確認しましたら、「WEB検定試験申し込み情報」がメールで届きますのでご確認ください。
軽井沢WEB検定のお申し込みが完了です。
おつかれさまでした!
お申込みいただいたメールアドレス宛に、「ご注文内容の確認」メールが届きます。
その後お支払を確認しましたら、「WEB検定試験申し込み情報」がメールで届きますのでご確認ください。
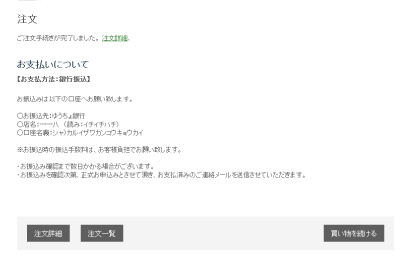
お申し込み完了後の受験準備について、次のページをご覧ください:
> 受験前の勉強・出題内容について
> 受験前の勉強・出題内容について